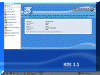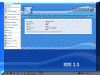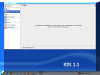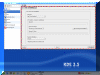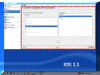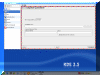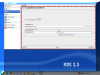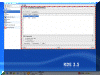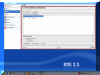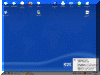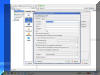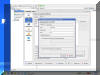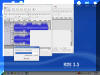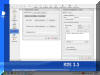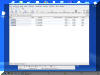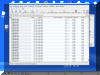|
|
Linux-bilux
3
szigorúan
kezdőknek
ajánlva© Mottó: "A szeg beveréséhez nem kell tudni miből van a kalapács" |
LINUX SUSE 10. Desctop |
||
|
Itt beszerezheted: A tálca jobb szélén a kis gyíkfejre kattintva a felugró ablak menüben válasszuk a Vezérlőpult ikont és kattintással indítsuk el Itt válasszuk a Yast2-modulok kijelölést.
Ezt látjuk a Yast2-ben kattintsunk a Hálózati eszközökre
Most meg kell adnunk a Rendszergazdai mód kijelölése után azt a jelszót amit a telepítésnél beírtunk , és - Enter.
A Yast megpróbálja a hálózati eszközeinket felismerni, majd a következő képet láthatjuk; Itt kattintsunk a hálózati kártyák beállításai feliratú gombra
A következő képben kattintunk az Új feliratú gombra és jelöljük ki Magyarországot, majd
Következő-gomb
Itt megadjuk a saját adatainkat, és ki ikszeljük a jelszó alatt a mindig kérdez négyzetet, majd beírjuk a jelszavunkat ami a kapcsolatunkhoz kaptunk a szolgáltatónktól valahogy így.
végezetül ezt az ablakot láthatjuk, majd kattintsunk a Kész gombra. Most vissza kerülünk a DSL. beállítások menübe ahol az eredményt látjuk. Azzal az eltéréssel, hogy csak egy kapcsolatot kell látnunk, kattintsunk a Kész gombra és zárjuk be a Yast-ot. _______________
|
Linux-bilux Internet beállítások. Hogy mégse szaladjunk túlságosan előre, a telepítésnél a következőket fogjuk észlelni, ha végig kísérjük a telepítést, ami erősen ajánlott. Ha nem sikerült a nyelvet beállítanunk az indító menüben, ezt itt is megtehetjük, a telepítő a továbbiakban a Windows-hoz hasonlóan felméri a rendelkezésre álló partíciót, és azt testvériesen elossza kétfele. Vagyis egy 20 GB-os winchester 2x10 GB-ra lesz osztva, amelyből a Linux 10 GB-t fog magáénak tekinteni. A saját fél területén ezután automatikusan létre hoz, a saját futásához szükséges két részből álló partíciós területet, egyet a Grub, egyet a Linux számára,valamint +egyet a Swap számára. Ezt a partíció kiosztást megváltoztathatjuk, de ezt kezdőknek igen nem ajánlanám, mert mind két rendszer összeomlását okozhatja egy rossz partícionálás. Elindul a telepítés, és gond nélkül be is fejeződik. Közben konfigurálhatjuk az időt, a dátumot, a hálózati beállításokat. Ha nem kívánunk telepítés közben ezzel bíbelődni ezt később is gond nélkül megtehetjük. Mivel az a célom, hogy a még kezdő Linuxos felhasználó kezébe egy működő képes platformot juttassak, amely használható is, ezeket fogom először ismertetni, majd a levelező program beállítását, vagyis a Kmail-t. A hálózati beállítások. A LAN beállításait írom le, melyeket a baloldali képeken is megpróbálok bemutatni, természetesen az ott látható nem létező felhasználó neveket mindenki cserélje a saját csatlakozási adataira, amiket a Windowsban is használ. Nos remélhetően sikerült ezzel konfigurálni a hálózati beállításainkat, amiből következik, hogy levelezni is szeretnénk. Az alap levelezőnk a Kmail program amit megtalálunk, ha a SUSE jelképére a kis gyíkfejre kattintva a a feljövő főmenüben kiválasztjuk az "Internet" menüben a "Levelezés" almenüben lévő Kmail programot. A program elindítása után ezt szintén be kell állítanunk. A "Linux-bilux" első oldalára ha vissza lapozunk, megtaláljuk a Kmail képét. Ha rákattintunk nagyítva is megnézhetjük. Most a saját Kmail programunkban felső sorában kattintsunk a "Beállítások" menüpontra, mikor is előugrik egy új ablak. Ebben az ablakban a baloldalon válasszuk az "Azonosítók" 1-es menüpontot. Új azonosítónkat itt beállíthatjuk egy tetszőleges név és email címünk megadásával. OK. Egyel lentebb a baloldalon a Fiókokra kattintva beállítjuk az email fiókunkat, először a küldés, majd a fogadás fülön kattintva, a megjelenő adatokat értelemszerűen kitöltjük. A POP3 fiók jelszó megjegyzése négyzetet jelöljük be. Ha közben egy új ablak jön elő a semmiből ami a digitális azonosítónk megjegyzésével kapcsolatos, nos itt egyezünk bele mindenbe , vagyis OK,OK,OK.-ha nem akarunk később bonyodalmakat a leveleink fogadásakor. Nos elvileg most már működik a levelezőnk is. Kiegészítésként ugorj ide: Internet tárcsázó MSN. ICQ: YAHOO Messenger emulációk. A csevegő kliensünket (Chat ) a Gaim vagy a Koppete, illetve ICQ. programok végzik, ezek kliensablakainak kitöltése igen egyszerűen, értelemszerűen végrehajtható. A programok kipróbálásához működő internet kapcsolat kell. A Gaim kliens programmal bármelyik platformon tudunk csatlakozni, mint például; MSN, YAHOO, ICQ. és még vagy másik 3 csevegő platform. Ezt a program indulásánál egy menü rögtön felajánlja számunkra, csak kiválasztjuk és kitöltjük a szükséges felhasználó nevünket és jelszavunkat tartalmazó űrlapot. A Koppete inkább csak az MSN kliensprogramja. Az ICQ. természetesen az ICQ. csevegő kliens programja és itt is az ott kapott felhasználó nevünkkel és jelszavunkkal használható. A felületek szépek, áttekinthetőek. Egyetlen hátrány, hogy videó telefonálásra csak az ICQ. alkalmas. Egyetlen és legnagyobb előnyük, hogy vírusmentesen lehet velük csevegni, illetve fájlt küldeni, vagy fogadni. Szemben a Windows-al ami ezeken a platformokon annyi vírust szed össze a gépünkre amennyivel éppen találkozik az átvitel során, aztán már csak rajtunk múlik mit tudunk elhárítani vagy mit nem. De minden Windows-os felhasználó szereti újra telepítgetni a Windows-át elvégre az a félnapos, egynapos kis foglalkozás a számítógéppel csak növeli az adrenalin szintet. Direct Conect (DC++) A Direct Conect nem más mint sok számítógép egy kijelölt részének, könyvtárának megosztása a hálózat segítségével. A hálózaton létrehozott megosztási csoportokat huboknak nevezzük. A Hub általában egy szerverként konfigurált számítógép, a szükséges felügyeleti programokkal , és tartalomszolgáltatói engedélyekkel,- még akkor is ha ezt a fájl megosztást egyesek illegálisnak nevezik. Főként azért, mert az egymáshoz kapcsolt számítógépek tulajdonosai nem csak csevegni tudnak egymással, hanem fájl-okat cserélni. Vagyis minden hubhoz csatlakozott felhasználó letud tölteni a résztvevők számítógépén lévő megosztott könyvtárakban található fájl-ok közül bármit, amire szüksége van. Ehhez különböző kliens programok állnak rendelkezésre. A linuxban ez a kliens program a Valknut. Letölthető innen.
A mobil bluetooth kapcsolat
Elindítjuk a Kontakta nevű programot, ami tulajdonképpen az Outlook megfelelője, egy kicsit jobb változatban. A baloldali panelen rákattintunk a Szinkronizáció gombra és egy nagy üres felületet látunk. A felső menüben rákattintunk az új ikonra, ekkor bejön egy Párszerkesztő - Kontakt feliratú ablak. Itt a második felső ablakfülre kattintva beállíthatjuk, hogy milyen szinkronizációs kapcsolat jöjjön létre, vagyis a telefonunk tartalmát lássuk e gépen, vagy a gépen tárolt címjegyzék kerüljön a telefonra. Állítsuk be a második lehetőséget, vagyis ide helyezzük a kijelölést. Ez után ne tegyünk mást mint az első modul felirat sorában kattintsunk a Beállítások gombra. Most előugrik a „ Konector Configuration – Kontakt” ablak ahol a középső ablakban látni fogjuk a telefonunk típusát. Erre kattintsunk rá és az eszköz azonosító száma bekerül a felső kis ablakba. Itt alul, kijelölhetjük, hogy mit szeretnénk szinkronizálni, a Sync calendar- a naptár bejegyzéseket a Sync addressBook a címjegyzéket, vagyis a telefonkönyvet fogja szinkronizálni, vagyis átmásolni egyik eszközről a másikra. Az ablak Filter fülére kattintsunk, ha szűrési feltételeket akarunk megadni az adatok átvitelére vonatkozóan. OK. és a fennmaradó ablakban is OK. Az eredményt az ablakban látjuk. Nyomjunk meg a Szinkronizáció gombot oldalt. Most alul a tálcán található Bluetooth ikonra kettőt kattintsunk és feljön egy ablak mely tetején a telefonunk azonosítója lesz látható. Ha rákattintunk az ablakban található telefonunk nevére (pl. K700i), akkor megváltozik az ablak tartalma, itt kattintsunk az OBEX Objekt Push feliratra, ha gépünkről akarunk fájlokat küldeni a telefonunkra. Az Objekt File transzfer feliratra ha a telefonunk tartalmát akarjuk látni. Bár a könyvtárak 0 B felirattal jelennek meg, kettős kattintás után bármelyik könyvtár tartalma láthatóvá és kezelhetővé válik. Jobb egérgombbal kattintsunk a kijelölt fájlra és megjelennek a lehetőségek a kezelést illetően. Törölhetünk, és hozzá is adhatunk telefonunkhoz bármit. Ez húzásos módszerrel is működik. A játékok könyvtárat nem láthatjuk sajnos, de gépünkről átrakhatunk telefonunkra játékokat, ha jobb gombbal kijelöljük a fájlt a gépünkön és a lenyíló ablakban küldés bluetooth feliratra kattintunk. A fájl a megfelelő könyvtárba mentődik a telefonunkon (Játékok), feltéve ha megfelelő a telefonunkon futtatható fájl típusnak illetve midletnek (java) . Képek, hangok esetében egyszerűen húzással könnyedén másolhatjuk a telefonon található fájlokat az asztalra, vagy az asztalon előzőleg létrehozott könyvtárunkba. A Szinkronizációs módszere PDA. gépek esetében azonos a leírtakkal bluetooth kapcsolat alkalmazásával.
A kompatibilitás Windows és Linux általános felhasználói dokumentumok közt. Ezt az írást SUSE Linuxban az Open Office 2.0-ban írtam. Elmentésnél, a doc. Windows XP kijelölést választottam fájl formátumként, és mikor átmásoltam a Windows- ba, csak egyszerűen megnyitottam. Nos általános probléma, hogy a Linux és a Windows felhasználói fájlai nem kompatibilisek egymással. Nos ez részben igaz, azonban a fejlesztői környezet miatt, és elsősorban a NOVELL és IBM cégeknek köszönhetően ez a rész egyre kisebb és kisebb. Szemben azzal, hogy a Linuxos fájlt többségében a Windows nem is látja, nemhogy felismerje. Ez alól, kivételek a kép és hang fájl típusok általánosabb formátumai, mint .jpg, .png, MP3, Wav. De erre gondoltak a Linux fejlesztői, és maximális lehetőség van az Open Office programokban, hogy a mentéseket Windowsnak megfelelő fájlformátumban menthessük. Talán egyszer Bill Gates is úgy gondolja, hogy keblére öleli a Linuxot, és akkor a kompatibilitás teljesen megoldódik oda vissza. Nos tehát egyszerűen annyi a teendőnk a Linuxban készített fájlunkkal, ha később Windowsban szeretnénk használni, hogy a mentésnél miután elneveztük, az alatta lévő ablakban válasszunk olyan fájl formátumot amelyet a Windows ismer. Ezeket a formátumokat automatikusan megtaláljuk a lenyíló menüben, ha az ablak jobb oldalán lévő kis lefele mutató nyílra kattintunk a fájl típus beállítása ablakban.
folyt. köv. Az oldal képeket folyamatosan cserélem ahogy időm és módom engedi. Kérdéseket email -ben várom. Helyigény: 6 GB.
Üdv: Cens Kezdőlap↓↓ <<<<< <<<<<<< <<<< <<<<<<< <<<<<<< <<<<<<<< <<<<<<<< <<<<< a számláló indulásának dátuma:2006.január 15.
<<<<<<< Fő oldalhoz
|
K A T a K É P R E
|
Kattints
a
képre!
Világ idő a tálcán
A Kmail beállítása levél fogadásához
Kmail beállítása levél küldéshez
Hang szerkesztés - rögzítés vonali (line) -bemenetről
Mobil átvitel ablak a Kontact-ban
A mobilszinkronizálás beállításai
A telefon fájl-tartalma
A képek könyvtár a telefonon
Az Excel táblázatkezelő fájl menüje, exportálás PDF.formátumba.
Az Eszközök menüben találjuk a Beállítások menüpontot
Itt a Formátumot állíthatjuk be az Open Office Calk-ban ami a Windows-ból ismert Excel megfelelője.
A Főmenü és az abból nyíló Multimédia menü |